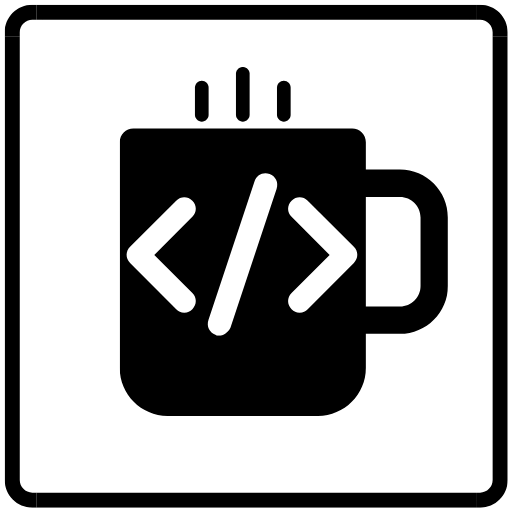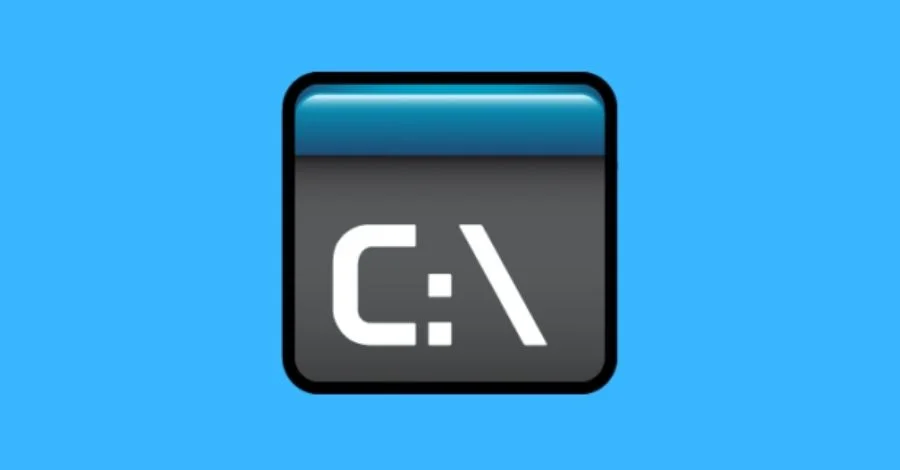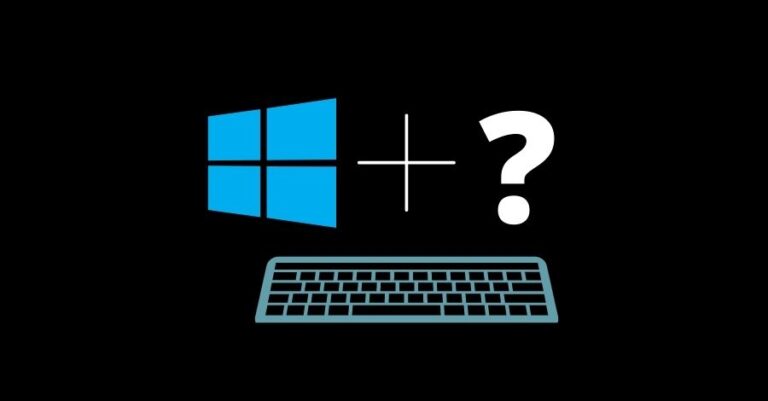A princípio, o prompt de comando está desaparecendo lentamente da interface do Windows e por boas razões: os comandos CMD são uma ferramenta antiquada e quase sempre desnecessária de uma era de entrada baseada em texto. Mas muitos comandos continuam úteis e o Windows 8 e 10 até adicionaram novos recursos.
Aqui, apresentamos os comandos essenciais que todo usuário do Windows deve conhecer.
Tabela de Conteúdo
Comandos do prompt de comando do Windows
Portanto, se você não vasculhou a linha de comando do Windows, está perdendo. Dessa forma, existem muitas ferramentas úteis que você pode usar se souber as coisas corretas para digitar.
Assoc
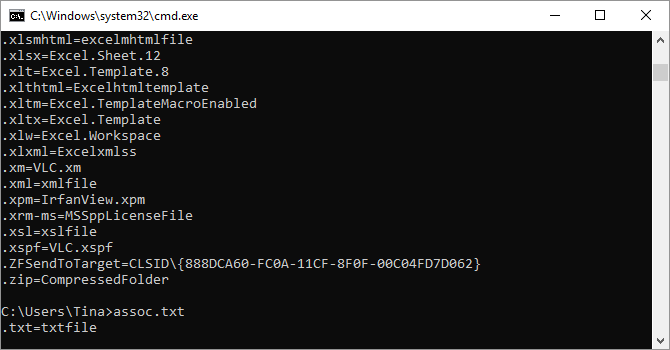
Então, a maioria dos arquivos no Windows está associada a um programa específico designado para abrir o arquivo por padrão. Às vezes, lembrar dessas associações pode ser confuso. Portanto, você pode se lembrar digitando o comando assoc para exibir uma lista completa de extensões de nome de arquivo e associações de programa.
Você também pode estender o comando para alterar as associações de arquivo. Por exemplo, assoc .txt = mudará a associação de arquivo para arquivos de texto para qualquer programa que você inserir após o sinal de igual. Dessa forma, o próprio comando a ssoc revelará os nomes das extensões e dos programas, o que o ajudará a usar esse comando de maneira adequada.
No Windows 10, você pode visualizar uma interface mais amigável que também permite alterar as associações de tipo de arquivo imediatamente. Então, vá para Configurações (Windows + I)> Aplicativos> Aplicativos padrão> Escolha o aplicativo padrão por tipo de arquivo.
Cipher
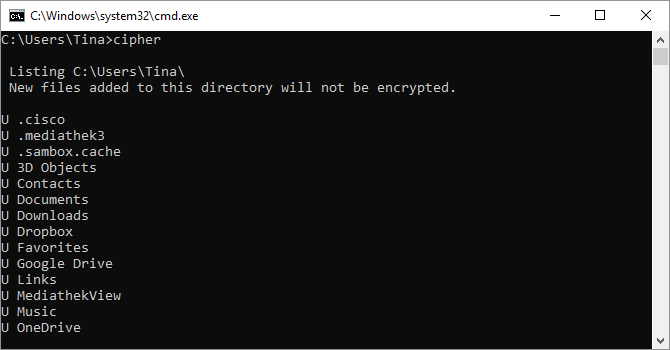
Excluir arquivos em um disco rígido mecânico não os exclui de fato. Dessa forma, ao em vez disso, ele marca os arquivos como não mais acessíveis e o espaço que ocupam como livre. Portanto, os arquivos permanecem recuperáveis até que o sistema os substitua com novos dados, o que pode levar algum tempo.
O comando cipher, entretanto, limpa um diretório gravando dados aleatórios nele. Para limpar sua unidade C, por exemplo, você usaria o comando cipher / w: d , que limpará o espaço livre na unidade. O comando não sobrescreve os dados não excluídos, portanto, você não apagará os arquivos de que precisa executando este comando.
Driverquery
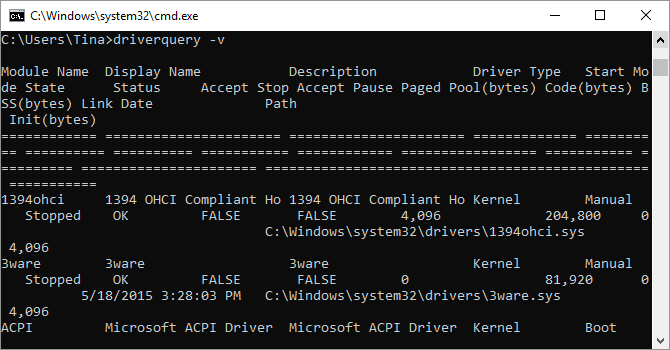
Os drivers permanecem entre os softwares mais importantes instalados em um PC. Drivers mal configurados, ausentes ou antigos no Windows podem causar todos os tipos de problemas, por isso é bom ter acesso a uma lista do que está em seu PC.
Portanto, isso é exatamente o que o comando driverquery faz. Assim, você pode estendê-lo para driverquery -v para obter mais informações, incluindo o diretório no qual o driver está instalado.
Comparação de arquivos (File Compare)
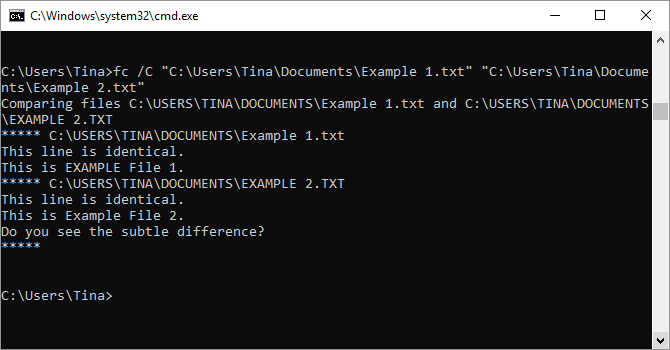
Você pode usar este comando para identificar diferenças de texto entre dois arquivos. Então, ele é particularmente útil para escritores e programadores que tentam encontrar pequenas alterações entre duas versões de um arquivo. Basta digitar fc e, em seguida, o caminho do diretório e o nome do arquivo dos dois arquivos que deseja comparar.
Você também pode estender o comando de várias maneiras. Digitar / b compara apenas a saída binária, / c ignora o caso do texto na comparação e / l compara apenas texto ASCII.
Então, por exemplo, você pode usar o seguinte:
fc /l "C:\Program Files (x86)\example1.doc" "C:\Program Files (x86)\example2.doc"O comando acima compara o texto ASCII em dois documentos do Word.
Ipconfig
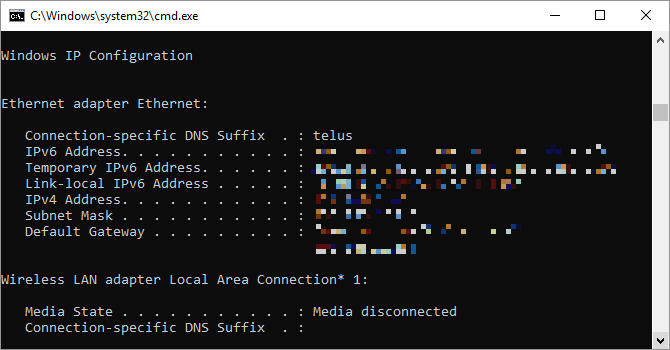
Este comando retransmite o endereço IP que seu computador está usando atualmente. No entanto, se você estiver atrás de um roteador (como a maioria dos computadores hoje), receberá o endereço de rede local do roteador.
Ainda assim, o ipconfig é útil por causa de suas extensões. ipconfig / release seguido de ipconfig / renew pode forçar seu PC com Windows a solicitar um novo endereço IP, o que é útil se o seu computador alegar que não há um disponível. Então, você também pode usar ipconfig / flushdns para atualizar seu endereço DNS. Portanto, esses comandos são excelentes se o solucionador de problemas de rede do Windows travar, o que pode acontecer ocasionalmente.
Netstat
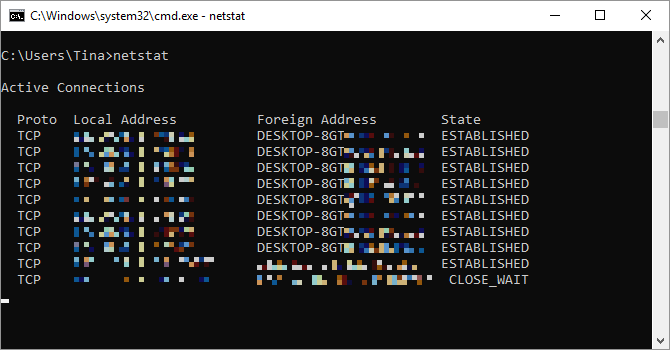
Digitar o comando netstat -an fornecerá a você uma lista de portas abertas atualmente e endereços IP relacionados. Este comando também informará em que estado a porta está; escuta, estabelecido ou fechado.Este é um ótimo comando para quando você está tentando solucionar problemas de dispositivos conectados ao seu PC ou quando teme que um Trojan infectou seu sistema e está tentando localizar uma conexão maliciosa.
Ping
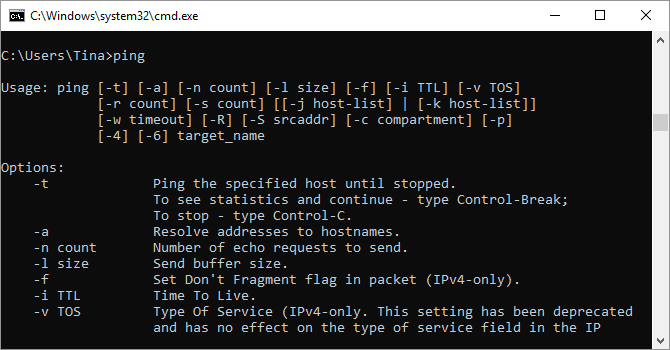
Às vezes, você precisa saber se os pacotes estão chegando ou não a um dispositivo de rede específico. É aí que o ping se torna útil.
Então, digitar ping seguido por um endereço IP ou domínio da web enviará uma série de pacotes de teste para o endereço especificado.
Portanto, se eles chegarem e forem devolvidos, você sabe que o dispositivo é capaz de se comunicar com o seu PC; se falhar, você sabe que há algo bloqueando a comunicação entre o dispositivo e o computador. Dessa forma, isso pode ajudá-lo a decidir se a raiz do problema é uma configuração inadequada ou uma falha de hardware de rede.
PathPing
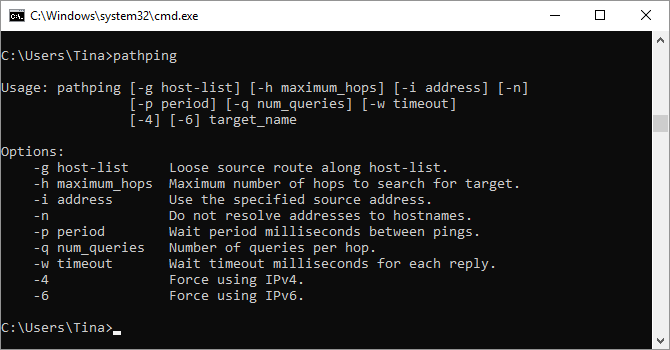
Esta é uma versão mais avançada do ping, útil se houver vários roteadores entre o seu PC e o dispositivo que você está testando. Como o ping, você usa esse comando digitando pathping seguido pelo endereço IP, mas, ao contrário do ping, o pathping também retransmite algumas informações sobre a rota que os pacotes de teste seguem.
Tracert
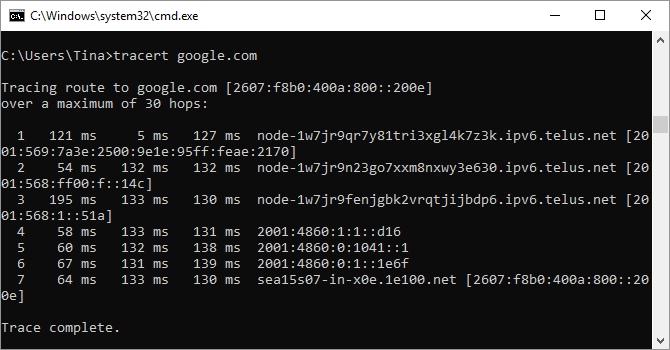
O comando tracert é semelhante ao pathping. Mais uma vez, digite tracert seguido do endereço IP ou domínio que deseja rastrear. Você receberá informações sobre cada etapa da rota entre seu PC e o destino. Ao contrário do pathping, entretanto, o tracert também rastreia quanto tempo (em milissegundos) cada salto entre servidores ou dispositivos leva.
Powercfg
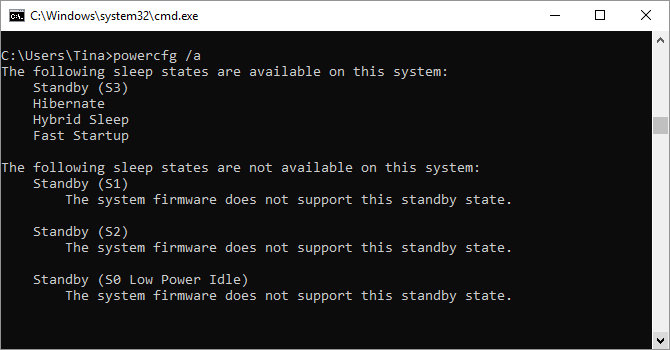
Powercfg é um comando muito poderoso para gerenciar e rastrear como seu computador usa energia. Portanto, você pode usar o comando powercfg hibernate on e powercfg hibernate off para gerenciar a hibernação, e também pode usar o comando powercfg / a para ver os estados de economia de energia atualmente disponíveis em seu PC.
Outro comando útil é powercfg / devicequery s1_supported , que exibe uma lista de dispositivos em seu computador que oferecem suporte ao modo de espera conectado. Quando ativados, você pode usar esses dispositivos para tirar o computador do modo de espera, mesmo remotamente.
Você pode habilitar isso selecionando o dispositivo no Gerenciador de dispositivos , abrindo suas propriedades, indo para a guia Gerenciamento de energia e, em seguida, marcando a caixa Permitir que este dispositivo desperte o computador.
Powercfg / lastwake mostrará qual dispositivo despertou seu PC da última vez do estado de hibernação. Então, você pode usar este comando para solucionar problemas se seu PC se ele parecer acordar aleatoriamente.
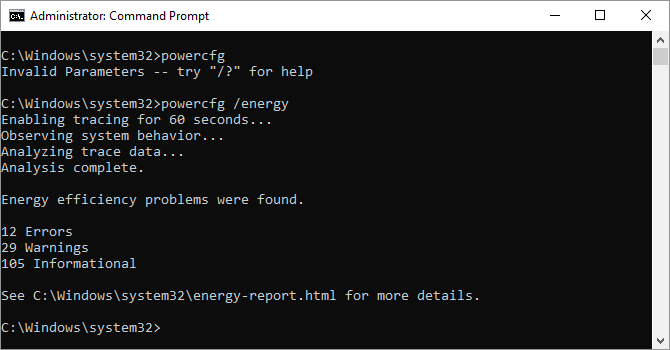
Você pode usar o comando powercfg / energy para criar um relatório detalhado de consumo de energia para o seu PC. O relatório é salvo no diretório indicado após a conclusão do comando.
Este relatório permitirá que você saiba de quaisquer falhas do sistema que podem aumentar o consumo de energia, como dispositivos bloqueando certos modos de hibernação ou mal configurados para responder às suas configurações de gerenciamento de energia.
O Windows 8 adicionou powercfg / batteryreport , que fornece uma análise detalhada do uso da bateria, se aplicável. Normalmente enviado para o diretório do usuário do Windows, o relatório fornece detalhes sobre o tempo e a duração dos ciclos de carga e descarga, vida útil média da bateria e capacidade estimada da bateria.
Shutdown
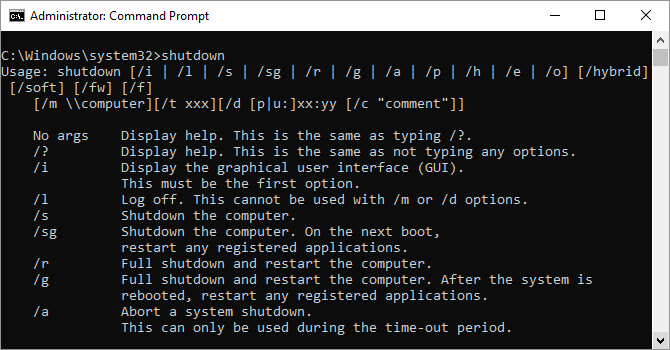
O Windows 8 introduziu o comando shutdown que, você adivinhou, desliga o computador.
Isso é, obviamente, redundante com o botão de desligamento já facilmente acessado, mas o que não é redundante é o comando shutdown / r / o , que reinicia seu PC e abre o menu Opções de inicialização avançadas, onde você pode acessar o Modo de segurança e o Windows utilitários de recuperação. Isso é útil se você deseja reiniciar o computador para fins de solução de problemas.
Systeminfo
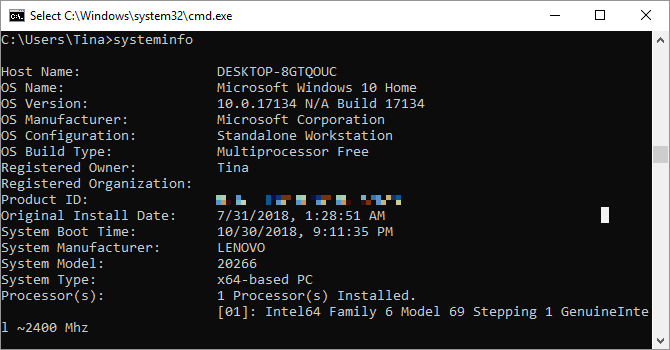
Este comando lhe dará uma visão geral detalhada da configuração do seu computador. A lista cobre seu sistema operacional e hardware. Por exemplo, você pode consultar a data de instalação original do Windows, a hora da última inicialização, a versão do BIOS, memória total e disponível, hotfixes instalados, configurações de placa de rede e muito mais.
Use systeminfo / s seguido do nome do host de um computador em sua rede local para obter remotamente as informações desse sistema. Isso pode exigir elementos de sintaxe adicionais para o domínio, nome de usuário e senha, como este:
systeminfo /s [host_name] /u [domain]\[user_name] /p [user_password]System File Checker (Verificador de arquivos do sistema)
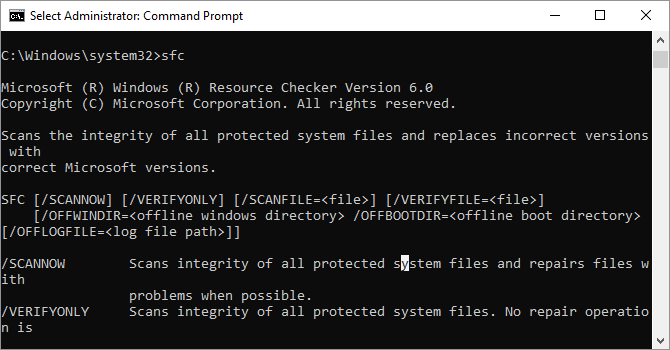
O Verificador de arquivos do sistema é uma ferramenta automática de verificação e reparo que se concentra nos arquivos de sistema do Windows.
Você precisará executar o prompt de comando com privilégios de administrador e inserir o comando sfc / scannow . Se o SFC encontrar arquivos corrompidos ou ausentes, ele os substituirá automaticamente usando cópias em cache mantidas pelo Windows apenas para esse propósito. O comando pode levar meia hora para ser executado em notebooks mais antigos.
Tasklist (Lista de Tarefas)
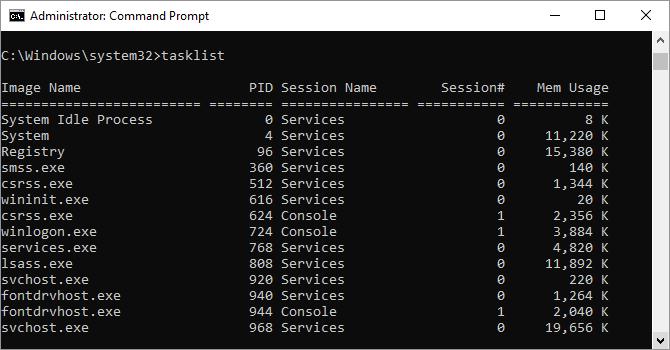
Você pode usar a lista de tarefas de comando para fornecer uma lista atual de todas as tarefas em execução no seu PC. Embora um tanto redundante com o Gerenciador de Tarefas, o comando às vezes pode localizar tarefas ocultas da exibição nesse utilitário.
Também existe uma grande variedade de modificadores. A lista de tarefas -svc mostra os serviços relacionados a cada tarefa, use a lista de tarefas -v para obter mais detalhes sobre cada tarefa e a lista de tarefas -m localizará os arquivos DLL associados às tarefas ativas. Esses comandos são úteis para solução de problemas avançada.
Taskkill
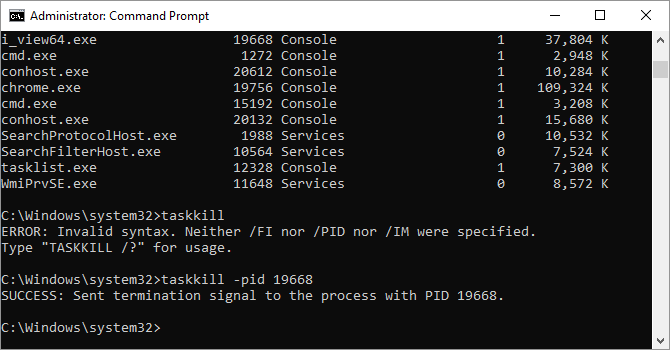
Tarefas que aparecem na lista de tarefas de comando terá um ID executável e processo (um número de quatro ou cinco dígitos) que lhes estão associados. Você pode forçar a parada de um programa usando taskkill -im seguido do nome do executável ou taskkill -pid seguido pelo ID do processo. Novamente, isso é um pouco redundante com o Gerenciador de Tarefas, mas você pode usá-lo para matar programas que de outra forma não respondem ou ficam ocultos.
Chkdsk
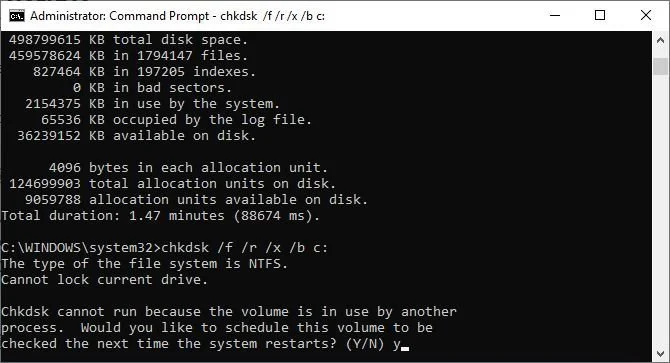
O Windows marca automaticamente sua unidade para uma verificação chkdsk de diagnóstico quando os sintomas indicam que uma unidade local tem setores defeituosos, clusters perdidos ou outros erros lógicos ou físicos.
Se você suspeitar que seu disco rígido está falhando, você pode iniciar manualmente uma varredura. O comando mais básico é chkdsk c:, que fará a varredura imediatamente na unidade C :, sem a necessidade de reiniciar o computador. Se você adicionar parâmetros como / f, / r, / x ou / b, como em chkdsk / f / r / x / bc: , chkdsk também irá corrigir erros, recuperar dados, desmontar a unidade, ou limpar a lista de setores defeituosos, respectivamente. Essas ações requerem uma reinicialização, pois só podem ser executadas com o Windows desligado.
Schtasks
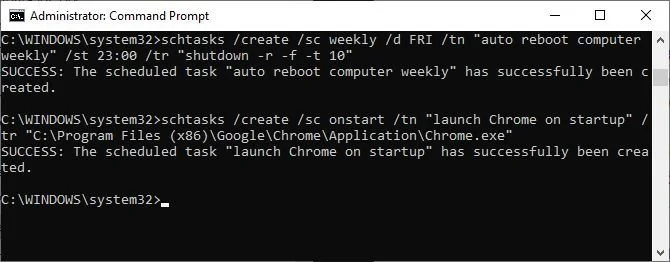
Schtasks é o seu acesso de prompt de comando ao Agendador de Tarefas, uma das muitas ferramentas administrativas subestimadas do Windows. Embora você possa usar a GUI para gerenciar suas tarefas agendadas, o prompt de comando permite copiar e colar comandos complexos para configurar várias tarefas semelhantes sem ter que clicar em várias opções. Em última análise, é muito mais fácil de usar, uma vez que você comprometeu os parâmetros-chave na memória.
Por exemplo, você pode programar a reinicialização do computador às 23h todas as sextas-feiras:
schtasks /create /sc weekly /d FRI /tn "auto reboot computer weekly" /st 23:00 /tr "shutdown -r -f -t 10"Para complementar sua reinicialização semanal, você pode agendar tarefas para lançar programas específicos na inicialização:
schtasks /create /sc onstart /tn "launch Chrome on startup" /tr "C:\Program Files (x86)\Google\Chrome\Application\Chrome.exe"Para duplicar o comando acima para diferentes programas, basta copiar, colar e modificá-lo conforme necessário.
Format
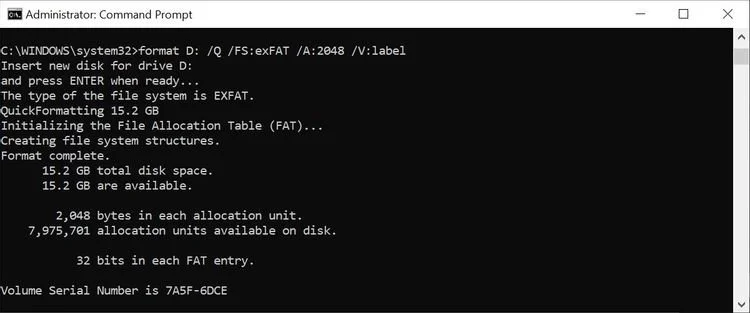
Quando precisar formatar uma unidade, você pode usar a GUI do Windows File Explorer ou pode acessar o prompt de comando. Você precisará de direitos de administrador para usar este comando. Certifique-se de especificar o volume que deseja formatar, seguido pelos parâmetros desejados.
O comando a seguir formatará rapidamente a unidade D com o sistema de arquivos exFAT , com um tamanho de unidade de alocação de 2048 bytes, e renomeará o volume para “rótulo” (sem as aspas).
format D: /Q /FS:exFAT /A:2048 /V:labelVocê também pode usar este comando para desmontar um volume (/ X) ou, se estiver formatado com NTFS, tornar a compactação de arquivo a configuração padrão (/ R). Se você estiver travado, use o formato /? para pedir ajuda.
Prompt
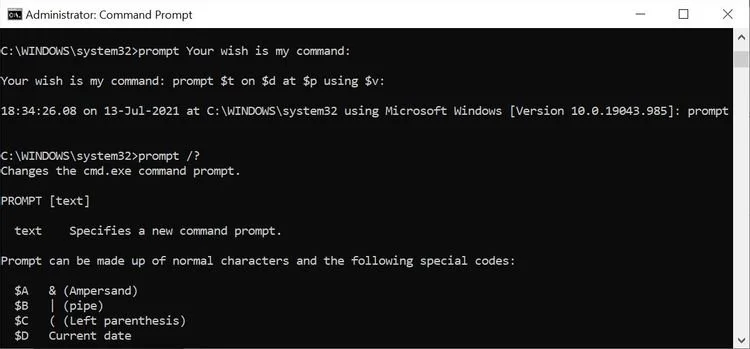
Você gostaria de personalizar seu prompt de comando para incluir instruções ou certas informações? Com o comando prompt, você pode!
Tente este:
prompt Your wish is my command: Você pode adicionar a hora, data, unidade e caminho atuais, número da versão do Windows e muito mais.
prompt $t on $d at $p using $v: Digite “prompt” para redefinir o prompt de comando para as configurações padrão ou apenas reinicie o prompt de comando. Infelizmente, essas configurações não são permanentes.
Cls
clsDesordenou sua janela do prompt de comando tentando todos os comandos acima? Há um último comando que você precisa saber para limpar tudo novamente.
Leia também: Como organizar o código em um projeto PHP puro
Conclusão
Este artigo oferece apenas uma amostra do que está oculto na linha de comando do Windows. Ao incluir todas as variáveis, existem literalmente centenas de comandos. Baixe o guia de referência de linha de comando da Microsoft (no Edge ou Internet Explorer) para suporte avançado e solução de problemas.