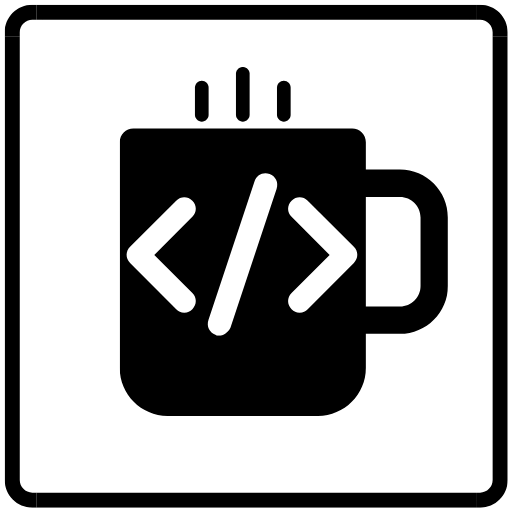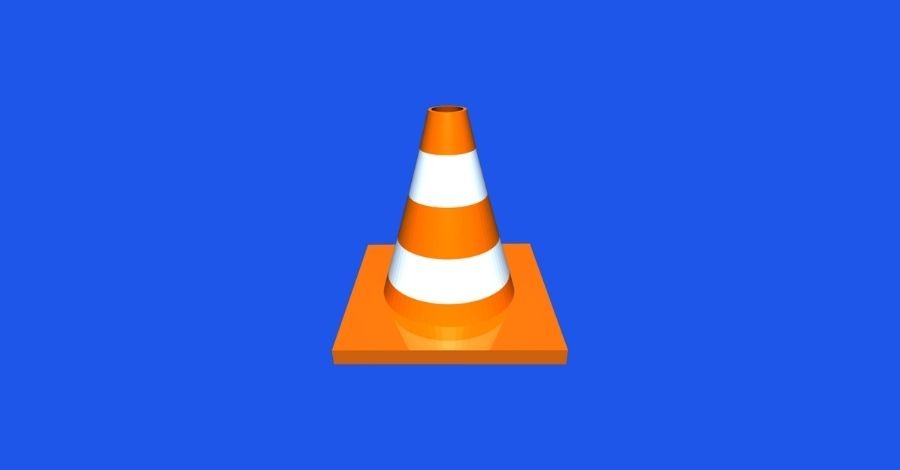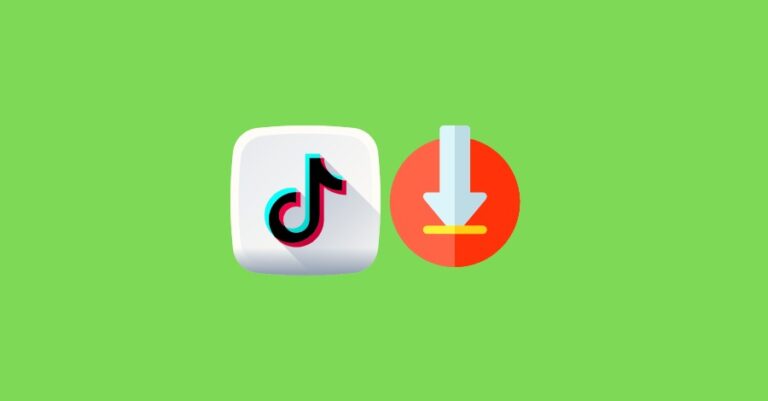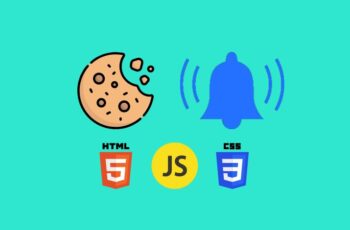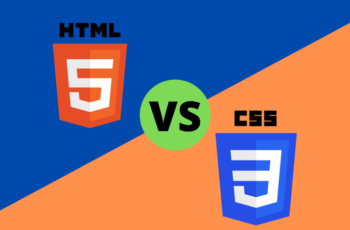Conteúdo
Gravar a tela do PC tornou-se uma necessidade crescente para muitos usuários, seja para criar tutoriais, compartilhar experiências de jogos, realizar apresentações ou demonstrar o funcionamento de software. Diante dessa demanda, existem diversas ferramentas disponíveis no mercado para realizar essa tarefa, e uma das opções mais conhecidas e versáteis é o VLC Media Player.
O VLC Media Player, além de ser um reprodutor de mídia popular e amplamente utilizado, oferece recursos adicionais, incluindo a capacidade de gravar a tela do PC. Essa funcionalidade integrada torna o VLC uma opção conveniente e acessível para aqueles que precisam capturar conteúdo visual de suas telas.
Neste artigo, vamos explorar como o VLC Media Player pode ser usado para gravar a tela do PC, abordando desde a configuração inicial até o gerenciamento dos arquivos gravados. Vamos descobrir como essa ferramenta pode facilitar a gravação de tutoriais, vídeos de gameplay, demonstrações de software e muito mais.
Gravar tela do PC com VLC
Se você está buscando uma solução simples e eficaz para gravar a tela do seu PC, este guia fornecerá as informações necessárias para começar. Vamos mergulhar no mundo da gravação de tela com o VLC Media Player e descobrir como aproveitar ao máximo essa funcionalidade versátil e poderosa.
O VLC media player tem muitos usos, mas você sabia que também pode gravar a tela do PC? Veja como você pode gravar tranquilamente a tela do seu computador com o VLC.
Para fazer o download do VLC Media Player clique aqui.
Em algum momento, você pode precisar gravar a tela do seu computador. Talvez você queira registrar seu jogo favorito ou registrar as etapas de um problema que está tendo. Embora você possa gravar sua tela do Windows sem instalar nada, existe outra maneira.
O media player VLC, uma ferramenta de vídeo versátil, tem outro truque oculto. Ele pode gravar sua tela sem nenhum software extra. Aqui está como funciona.
Como gravar tela do PC usando o VLC
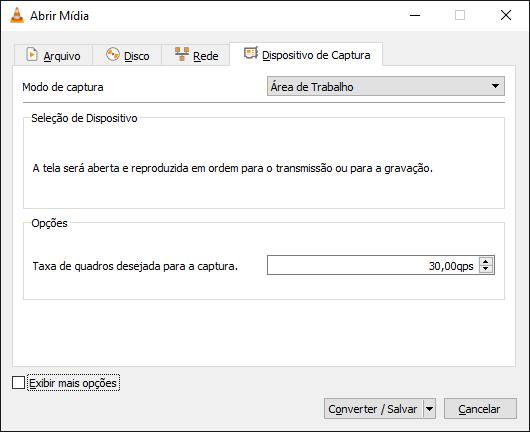
- Abra o media player VLC pesquisando no menu Iniciar.
- Vá em Mídia no canto superior esquerdo e selecione Converter/Salvar.
- Alterne para a guia Dispositivos de captura. Altere o menu suspenso Modo de captura para Área de trabalho.
- Defina os quadros por segundo na caixa Taxa de quadros desejada. Para gravação de tela básica, 15FPS deve funcionar bem. Se você precisar de gravação de alta qualidade, tente 30FPS. Taxas de quadros mais altas significam gravações mais suaves, mas tamanhos de arquivo maiores.
- Clique no botão Converter/Salvar para abrir a próxima caixa de diálogo.
- Selecione Procurar ao lado da caixa Arquivo de destino e selecione um local para salvar a gravação.
- Clique em Iniciar depois de fazer isso para iniciar a gravação. O VLC gravará tudo na tela, mas não há indicação de que esteja fazendo isso.
- Portanto, para interromper a gravação, clique no botão Parar na interface do VLC e ele salvará automaticamente o arquivo. Você o encontrará aguardando no formato MP4 no local especificado anteriormente.
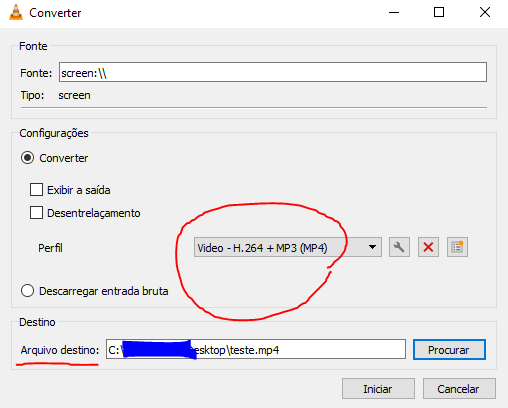
Isso é tudo que você precisa para gravar sua tela do PC. O VLC não oferece recursos avançados como um registrador dedicado, mas é fácil de usar. Portanto, agora você pode compartilhar o que está na tela a qualquer momento – não é mais necessário usar a câmera do seu telefone! Então, se você está procurando mais opções, o OBS pode gravar ou transmitir a tela do seu computador.
Leia também: 5 sites gratuitos para converter fotos em GIFs
Gerenciando Arquivos Gravados
Após a gravação, os arquivos serão salvos no local especificado nas configurações de gravação. Você pode gerenciar esses arquivos usando o próprio VLC Media Player ou acessando o local de salvamento diretamente no seu computador.
- Para reproduzir os arquivos gravados no VLC Media Player, vá para o menu “Mídia” e selecione “Abrir Arquivo” (ou pressione Ctrl + O). Em seguida, navegue até o local onde os arquivos foram salvos e selecione o arquivo desejado.
- Para acessar os arquivos diretamente no seu computador, navegue até o local de salvamento especificado nas configurações de gravação.
Com essas etapas, você pode gravar facilmente a tela do seu PC usando o VLC Media Player e gerenciar os arquivos gravados conforme necessário.
Conclusão
Gravar a tela do PC é uma necessidade cada vez mais comum para uma variedade de propósitos, desde criar tutoriais educacionais até compartilhar experiências de jogos e demonstrar o funcionamento de software. Neste guia detalhado, exploramos como o VLC Media Player pode ser uma solução versátil e eficaz para essa tarefa, oferecendo uma maneira simples e acessível de capturar conteúdo visual da tela do computador.
Ao longo deste guia, aprendemos sobre as configurações necessárias para gravar a tela com o VLC Media Player, incluindo a definição de taxa de quadros e formato de saída. Além disso, exploramos como iniciar e interromper a gravação, bem como como acessar e gerenciar os arquivos gravados posteriormente.
É importante destacar que o VLC Media Player oferece uma experiência de gravação de tela sem complicações, com uma interface intuitiva e configurações personalizáveis para atender às necessidades individuais do usuário. Além disso, como o VLC é uma ferramenta gratuita e de código aberto, está disponível para todos, independentemente do sistema operacional ou do orçamento.
Ao utilizar o VLC Media Player para gravar a tela do PC, os usuários podem criar conteúdo de alta qualidade com facilidade e flexibilidade. Seja para criar vídeos instrutivos, compartilhar momentos de jogo emocionantes ou demonstrar o funcionamento de um software, o VLC Media Player oferece uma solução confiável e poderosa.
Em conclusão, o VLC Media Player é uma ferramenta valiosa para quem precisa gravar a tela do PC, oferecendo uma combinação de simplicidade, versatilidade e eficácia. Se você está procurando uma maneira fácil e acessível de capturar conteúdo visual da sua tela, o VLC Media Player é uma escolha excelente e recomendada.
Perguntas Frequentes sobre Gravação de Tela com o VLC Media Player
1. O que é o VLC Media Player?
O VLC Media Player é um reprodutor de mídia gratuito e de código aberto que suporta uma ampla variedade de formatos de áudio e vídeo. Além de reproduzir mídia, o VLC também oferece recursos adicionais, como streaming de mídia e, é claro, gravação de tela.
2. O VLC Media Player é gratuito?
Sim, o VLC Media Player é totalmente gratuito e de código aberto. Ele está disponível para download em várias plataformas, incluindo Windows, macOS, Linux e dispositivos móveis.
3. Como faço para acessar a função de gravação de tela no VLC Media Player?
Para acessar a função de gravação de tela no VLC Media Player, siga estes passos:
- No menu “Mídia”, selecione “Converter/Salvar” (ou pressione Ctrl + R).
- Na guia “Dispositivo de Captura”, selecione “Desktop” como a fonte de captura.
- Configure as opções de gravação conforme desejado e clique em “Converter/Salvar” para iniciar a gravação.
4. Em quais sistemas operacionais o VLC Media Player está disponível?
O VLC Media Player está disponível para uma ampla variedade de sistemas operacionais, incluindo Windows, macOS, Linux, Android e iOS.
5. Posso configurar a qualidade da gravação de tela no VLC Media Player?
Sim, você pode configurar a qualidade da gravação de tela no VLC Media Player ajustando as opções de taxa de quadros (FPS) e formato de saída durante o processo de configuração de gravação.
6. Quais são os formatos de saída suportados para a gravação de tela no VLC Media Player?
O VLC Media Player suporta uma variedade de formatos de saída para gravação de tela, incluindo MP4, AVI, MKV e mais.
7. Posso editar os arquivos de vídeo gravados no VLC Media Player?
O VLC Media Player é principalmente um reprodutor de mídia e não oferece recursos avançados de edição de vídeo. No entanto, você pode usar software de edição de vídeo dedicado para editar os arquivos de vídeo gravados.
8. Existe um limite de tempo para a gravação de tela com o VLC Media Player?
Não há um limite de tempo definido para a gravação de tela com o VLC Media Player. Você pode gravar pelo tempo que precisar, desde que tenha espaço suficiente em disco para armazenar os arquivos gravados.
9. Posso usar o VLC Media Player para transmitir ao vivo?
Sim, o VLC Media Player suporta streaming de mídia ao vivo, permitindo que você transmita vídeo e áudio pela Internet.
10. Onde posso encontrar mais informações sobre o VLC Media Player e sua funcionalidade de gravação de tela?
Você pode encontrar mais informações sobre o VLC Media Player e sua funcionalidade de gravação de tela no site oficial do VLC, incluindo documentação, tutoriais e fóruns de suporte.