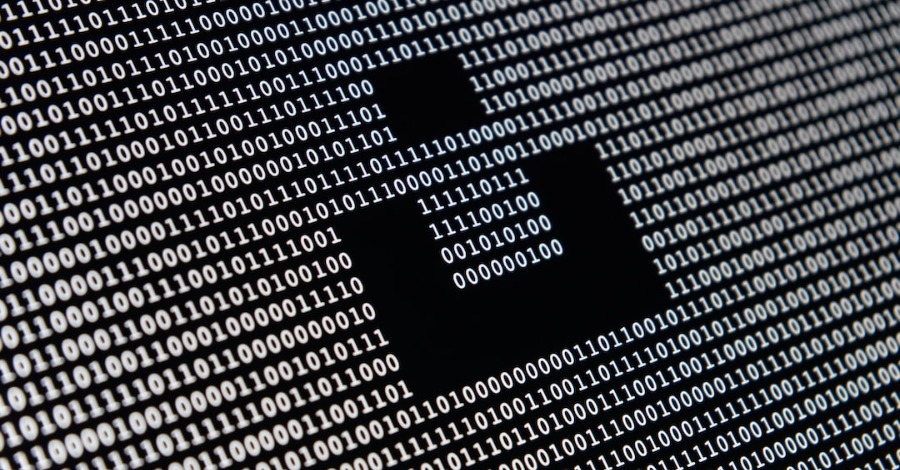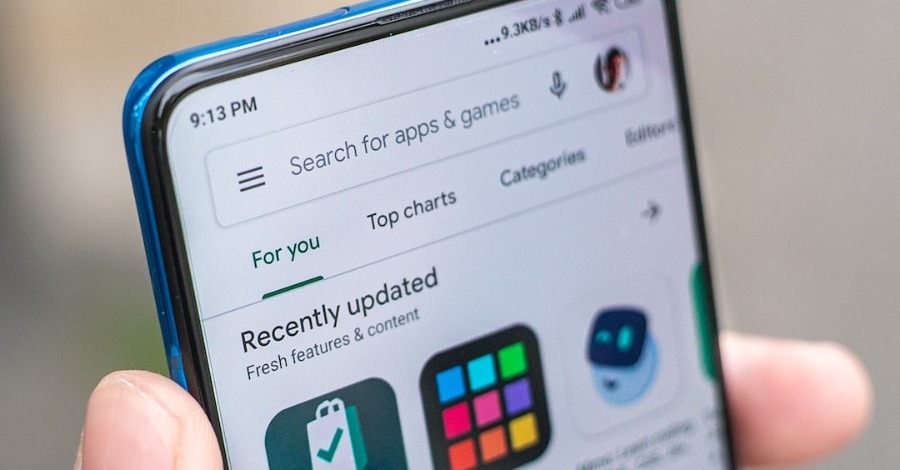Conteúdo
Tirar print no notebook, também conhecido como capturar a tela do computador, é uma tarefa essencial para muitos usuários. Seja para salvar informações importantes, compartilhar conteúdo com outras pessoas ou resolver problemas técnicos, saber como tirar um print é uma habilidade básica que pode ser útil em várias situações.
Nesta era digital, onde a comunicação e o compartilhamento de informações acontecem principalmente através de dispositivos eletrônicos, como laptops e notebooks, a capacidade de capturar e compartilhar o que está sendo exibido na tela do computador é fundamental.
Nesta introdução, exploraremos diferentes métodos para tirar print no notebook, desde atalhos de teclado simples até o uso de ferramentas de captura de tela avançadas. Independentemente do seu nível de experiência com tecnologia, você encontrará uma opção adequada para suas necessidades.
Vamos aprender juntos como capturar facilmente a tela do seu notebook e aproveitar ao máximo essa funcionalidade útil e versátil.
Use atalhos de teclado para capturar a tela inteira e uma janela ativa
Então, se você quiser fazer capturas de tela em seu laptop e usá-las em um aplicativo, a maneira mais rápida é usar os atalhos de teclado do Windows.
Para fazer uma captura de tela da tela inteira, pressione a tecla Print Screen ou PrtSc.
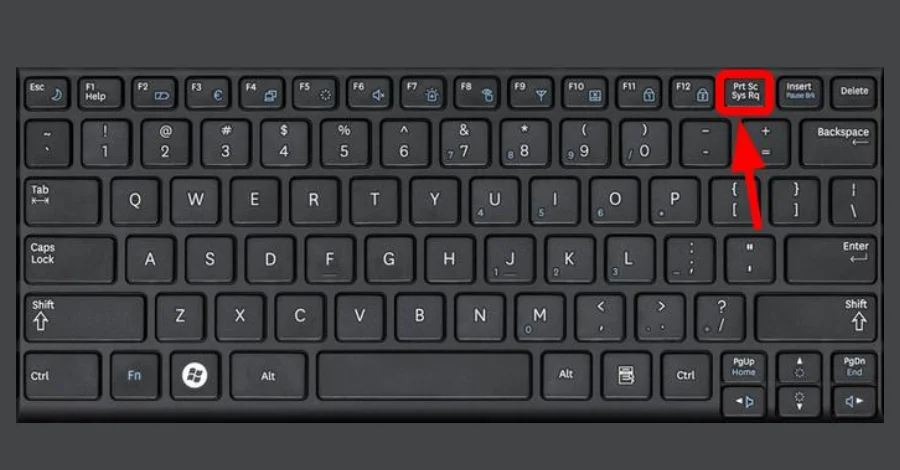
Dessa forma, a tela inteira será capturada e copiada automaticamente para a área de transferência do Windows. Em seguida, você pode colar a captura de tela no Paint, Word ou qualquer outro aplicativo.
Se você quiser fazer uma captura de tela de uma janela ativa, pressione Alt+PrtScn.
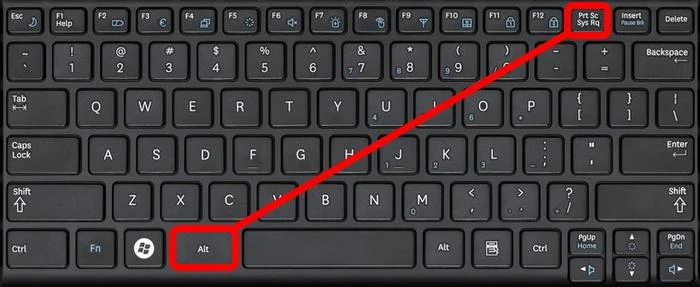
Selecione a janela que deseja capturar e pressione as teclas Alt e PrtScn ao mesmo tempo, e a foto será tirada e copiada para a área de transferência.
Use a Ferramenta de Captura para tirar e editar capturas de tela
Ferramenta de captura é uma ferramenta de sistema pré-instalada para captura de tela. Dessa forma, você pode usá-lo para capturar sua tela e fazer algumas edições simples. Veja como usar a Ferramenta de Recorte para tirar print no notebook.
Digite ferramenta de captura na caixa de pesquisa do Windows e selecione Ferramenta de captura nos resultados.
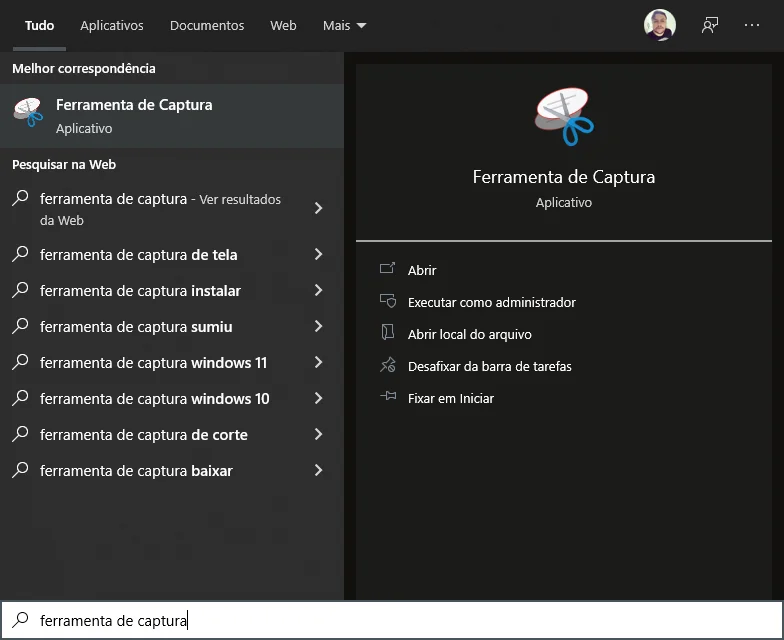
Então, na ferramenta de captura, clique em Novo para capturar uma captura de tela.
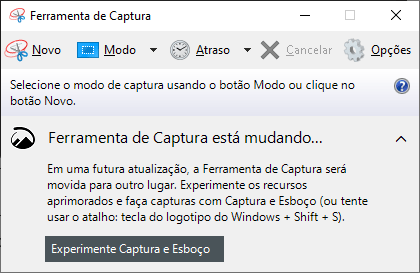
Mova o cursor para onde deseja iniciar a captura de tela e arraste para selecionar uma área.
Observação: se desejar cancelar, pressione Esc antes de clicar.
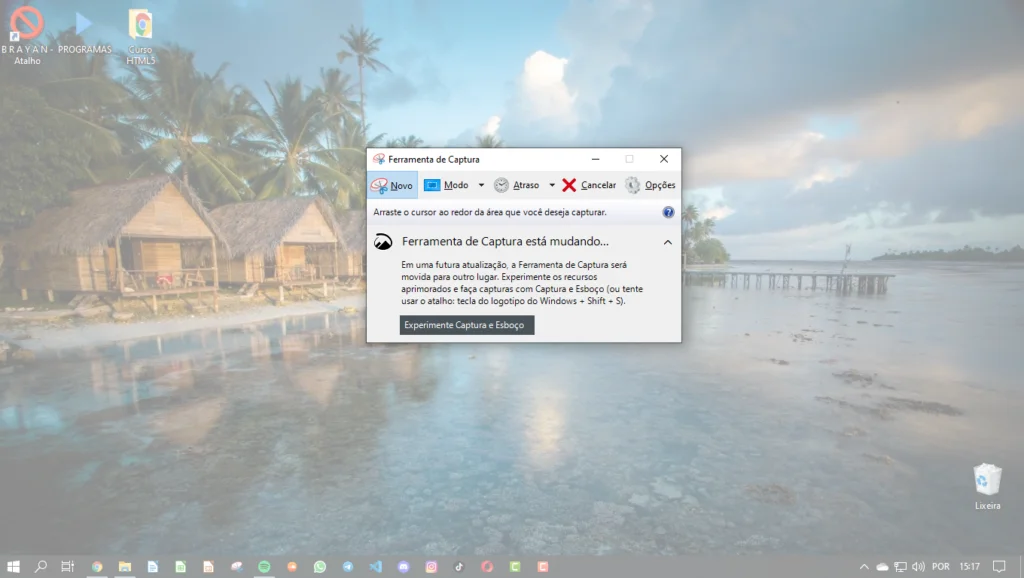
Clique no ícone Salvar Recorte para salvar a captura de tela.
Nota: Você pode salvar a imagem no formato PNG ou JPEG.
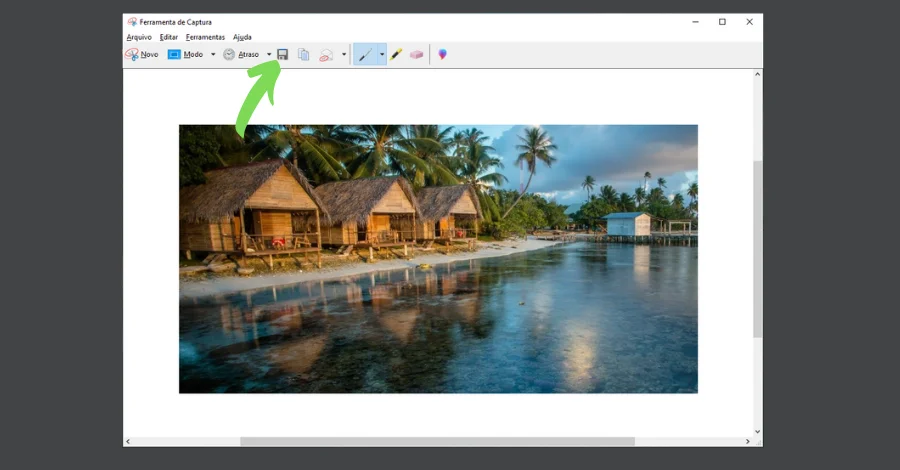
Métodos para Tirar Print no Notebook
Existem várias maneiras de tirar print no notebook, cada uma com suas próprias vantagens e usos específicos. Neste tópico, exploraremos alguns dos métodos mais comuns para capturar a tela do seu notebook.
1. Usando Atalhos de Teclado:
Uma das maneiras mais rápidas e simples de tirar print no notebook é usando os atalhos de teclado fornecidos pelo sistema operacional. Aqui estão os atalhos comuns para diferentes sistemas operacionais:
- Windows: Pressione a tecla
PrtScn(ouPrint Screen) para capturar a tela inteira. Para capturar apenas a janela ativa, pressioneAlt+PrtScn. - macOS: Pressione
Command+Shift+3para capturar a tela inteira. Para capturar uma área específica, pressioneCommand+Shift+4e selecione a área desejada. - Linux: O atalho pode variar de acordo com a distribuição Linux, mas geralmente envolve a tecla
PrtScnouPrint Screen.
2. Utilizando Ferramentas de Captura de Tela:
Além dos atalhos de teclado, muitos sistemas operacionais e software oferecem ferramentas embutidas de captura de tela. Por exemplo:
- Windows: O Windows 10 possui a Ferramenta de Recorte, que permite capturar a tela inteira, janelas específicas ou áreas personalizadas.
- macOS: O macOS inclui o Utilitário de Captura, que oferece opções semelhantes à Ferramenta de Recorte do Windows.
- Linux: Existem várias ferramentas de captura de tela disponíveis para Linux, como o Shutter e o GNOME Screenshot.
3. Tirando Print de Páginas da Web:
Quando você deseja capturar uma página da web inteira, incluindo o conteúdo que não está visível na tela, os métodos tradicionais de captura de tela podem não ser suficientes. Nesses casos, você pode usar extensões de navegador, como o Fireshot, que permite capturar a página inteira e até mesmo fazer edições básicas antes de salvar a captura.
Cada método tem suas próprias vantagens e desvantagens, e a escolha do método adequado dependerá das suas preferências pessoais e das suas necessidades específicas. Experimente diferentes métodos para descobrir qual funciona melhor para você e se adapta às suas necessidades de captura de tela no notebook.
Utilizando Ferramentas de Captura de Tela:
Além dos atalhos de teclado fornecidos pelo sistema operacional, existem várias ferramentas de captura de tela disponíveis que oferecem recursos adicionais e maior flexibilidade. Vamos explorar algumas das opções mais comuns:
1. Ferramenta de Recorte (Windows):
O Windows possui uma ferramenta embutida chamada “Ferramenta de Recorte”, que permite capturar a tela inteira, janelas específicas ou áreas personalizadas da tela. Para acessar a Ferramenta de Recorte, siga estas etapas:
- Pressione a tecla
Windowspara abrir o menu Iniciar e pesquise por “Ferramenta de Recorte”. - Abra a Ferramenta de Recorte e escolha o tipo de captura desejado: tela inteira, janela, recorte livre ou recorte retangular.
- Após fazer a captura, você pode salvar, copiar ou editar a imagem conforme necessário.
2. Utilitário de Captura (macOS):
No macOS, você pode usar o “Utilitário de Captura” para capturar a tela inteira, uma janela específica, ou uma área selecionada da tela. Para usar o Utilitário de Captura, siga estas etapas:
- Pressione
Command+Shift+5para abrir o Utilitário de Captura. - Selecione o tipo de captura desejado na barra de ferramentas: tela inteira, janela, ou área selecionada.
- Após fazer a captura, a imagem será exibida na parte inferior da tela, onde você pode clicar para abrir e fazer edições se necessário.
3. Captura de Tela (Linux):
As distribuições Linux geralmente vêm com várias opções para capturar tela, incluindo o “Print Screen” (PrtScn) e o “Screencast”. A forma exata de acessar essas ferramentas pode variar de acordo com a distribuição e o ambiente de desktop utilizado.
4. Captura de Tela do Próprio Navegador:
Além das ferramentas do sistema operacional, muitos navegadores oferecem recursos embutidos para captura de tela. Por exemplo, o Google Chrome possui uma ferramenta de captura de tela acessível através do menu de desenvolvedor, que permite capturar a tela inteira ou uma área específica da página.
Essas são apenas algumas das muitas opções disponíveis para capturar tela no notebook. A escolha da ferramenta adequada dependerá das suas preferências pessoais, do sistema operacional que você está utilizando e das funcionalidades adicionais que você precisa, como edição de imagem e compartilhamento fácil. Experimente diferentes ferramentas para encontrar aquela que melhor atenda às suas necessidades.
Tirando Print de Páginas da Web
Quando você precisa capturar uma página da web inteira, incluindo o conteúdo que não está visível na tela, os métodos tradicionais de captura de tela podem não ser suficientes. Nesses casos, é útil usar ferramentas específicas para capturar páginas da web de forma eficaz. Vamos explorar algumas maneiras de fazer isso:
1. Extensões de Navegador:
Muitos navegadores oferecem extensões que permitem capturar páginas da web inteiras, rolando automaticamente a página para capturar todo o conteúdo. Algumas das extensões mais populares incluem:
- Fireshot: Disponível para Chrome, Firefox e outros navegadores, o Fireshot permite capturar a página inteira ou partes selecionadas dela, além de oferecer recursos de edição.
- Awesome Screenshot: Outra extensão popular, o Awesome Screenshot permite capturar, editar e compartilhar capturas de tela diretamente do navegador.
2. Ferramentas Online de Captura de Tela:
Existem várias ferramentas online que permitem capturar páginas da web inteiras, sem a necessidade de instalar extensões no navegador. Alguns exemplos incluem:
- Web-capture.net: Este serviço permite capturar páginas da web inteiras, bastando inserir o URL desejado na página inicial do site.
- Screenshot Guru: Com o Screenshot Guru, você pode capturar uma página da web inteira ou especificar uma área para captura, além de escolher o formato de saída desejado.
3. Software de Captura de Tela Específico para Web:
Além das opções mencionadas acima, existem softwares específicos projetados para capturar páginas da web inteiras de forma eficaz. Alguns exemplos incluem:
- Full Page Screen Capture: Este software é projetado especificamente para capturar páginas da web inteiras, independentemente do navegador que você está usando. Ele oferece opções de personalização e permite salvar as capturas de tela em vários formatos.
Ao escolher uma ferramenta para capturar páginas da web inteiras, é importante considerar a facilidade de uso, a qualidade da captura e os recursos adicionais oferecidos, como edição e compartilhamento. Experimente diferentes opções para encontrar aquela que melhor atenda às suas necessidades e preferências.
Conclusão
Capturar a tela do notebook é uma tarefa essencial para muitos usuários, seja para salvar informações importantes, compartilhar conteúdo com outras pessoas ou resolver problemas técnicos. Neste guia, exploramos diferentes métodos para tirar print no notebook, desde os atalhos de teclado simples até o uso de ferramentas de captura de tela mais avançadas.
Ao utilizar atalhos de teclado, como PrtScn ou Print Screen, você pode capturar rapidamente a tela inteira ou uma janela específica, dependendo das suas necessidades. No entanto, para maior flexibilidade e recursos adicionais, como edição de imagem, ferramentas de captura de tela, como a Ferramenta de Recorte do Windows ou o Utilitário de Captura do macOS, são uma ótima opção.
Além disso, exploramos outras opções, como extensões de navegador e ferramentas online, que permitem capturar páginas da web inteiras, rolando automaticamente a página para capturar todo o conteúdo. Essas opções são especialmente úteis ao capturar conteúdo extenso ou páginas da web que não cabem completamente na tela.
Independentemente do método escolhido, é importante experimentar diferentes opções para encontrar aquela que melhor atenda às suas necessidades e preferências pessoais. Com as ferramentas certas, capturar a tela do notebook pode ser uma tarefa simples e eficaz, proporcionando uma maneira conveniente de salvar e compartilhar informações importantes.
Esperamos que este guia tenha sido útil para ajudá-lo a entender os diferentes métodos disponíveis para tirar print no notebook e a escolher a melhor opção para suas necessidades. Com as ferramentas certas ao seu alcance, você poderá capturar facilmente a tela do seu notebook e aproveitar ao máximo essa funcionalidade útil e versátil.
Leia também: Os 14 melhores sites para criar sua paleta de cores